SPARK :
Gestionnaire de
raccourcis clavier
Spark est un gestionnaire de
raccourcis clavier pour Mac OS X simple d’utilisation. Il permet de
créer et d’organiser des raccourcis qui s’exécutent quelque soit
l’application au premier plan. Ces raccourcis ne sont pas attachés
à une application en particulier.
Avec Spark, on peut
créer des raccourcis qui lancent une application, qui ouvrent un
document ou encore qui exécutent un Apple Script, qui pilotent
iTunes. Par exemple, vous êtes en train de taper ou de lire un
document et la piste jouée sur iTunes ne vous plaît pas, il suffit
d’exécuter le raccourci choisi pour qu’iTunes avance d’un morceau
sans que vous ayez besoin de faire revenir iTunes au premier plan,
et sans avoir à reprendre la souris.
Spark ne gère pas la touche Fn.

Avant d’attribuer les raccourcis clavier, il faut prendre
connaissance des raccourcis de Leopard par défaut.
Je vous concocte une mini liste que vous pouvez retrouver
dans Préférences système / Clavier
et souris / Raccourcis clavier
Activation des raccourcis clavier

Affichage du tableau des raccourcis clavier

La mini liste des Raccourcis clavier par défaut.


La liste complète comporte plus de 200 raccourcis sur Leopard Mac
OS X 10.5.
Symbole des touches claviers
sur Mac et touches équivalents de Windows

 Nous allons attribuer des
touches de fonctions eeeMAC en tenant compte ceux par défaut de
Leopard pour les actions suivants :
Nous allons attribuer des
touches de fonctions eeeMAC en tenant compte ceux par défaut de
Leopard pour les actions suivants :
Couper le son avec la touche Mute Win + F10
Augmenter le volume avec la touche Win + F12
Baisser le volume avec la touche Win + F11
Redémarrer l’eeeMAC avec ![]()
Eteindre l’ordinateur avec ![]()
J’utilise la touche Windows pour remplacer la touche Fn qui n’est pas détecté par le programme
Spark.
Vous pouvez très bien utiliser la touche Ctrl à la place de la touche Windows, tout comme remplacer la touche
Ctrl
par la touche Alt.
Où encore échangez la touche Alt par la touche Fn........ Ah non, il n’est pas reconnu pas
Spark ???
Le principal est que vous ne mélangez pas les pinceaux avec les
poils du Léo.
Téléchargez et lancez l’application Spark depuis
le Finder
Application

1 - Allez dans la barre de menu : Fichier / Nouveau raccourci
/ Système /
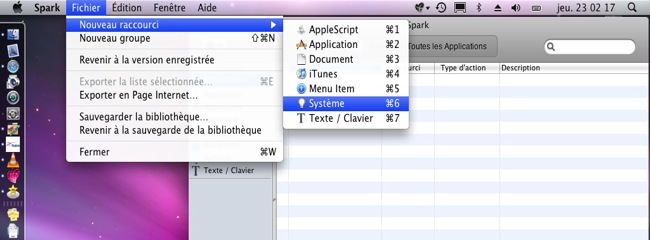
ou cliquez sur la roue crantée puis Système

2 - Cliquez sur Système et Sélectionnez Augmenter le volume
dans Action
3 - Appuyez sur la touche Windows + F12 dans le Raccourci. La touche Windows remplace la touche Fn qui n’est pas reconnu.

4 - Cochez Afficher l’icône de
volume et Emettre un
son.
5 - Validez par le bouton Créer
6 - Recommencez l’étape 1 à 5 pour chaque nouvelle raccourci
système.
Pour les programmes comme VLC ou Terminal, cliquez sur
Application
(1) au lieu de Système puis se rendre dans le Finder Application
pour sélectionner un soft désiré
(VLC, Terminal, Page) avec le bouton Choisir (2).

Touches de fonctions pour
l’audio :
Windows + F10 pour Couper le son
Windows + F11 pour Baisser le volume
Windows + F12 pour Augmenter le volume
Windows + F9 pour Visualisateur de
clavier
Windows + Echap pour Eteindre le Système
Ctrl + Echap pour Redémarrer le Système
Liste des raccourcis personnalisés pour l’eeeMAC

Voici à quoi ressemble le tableau de raccourcis Système sous
Spark.

Vous pouvez continuer avec des combinaisons utilisants la
touche Ctrl, Alt ou autre.

< Multimedia
Pack----------
eeeMAC Optimisation ----------
Trackpad et
clavier >

