Utiliser une oreillette Bluetooth avec un PC : stack Widcomm
Article
publié le 08-07-2007
Dans
ce petit article, je vais vous montrer comment utiliser une
oreillette Bluetooth avec un PC, pour chatter en direct sur des
programmes VoIP. Le tutoriel considère que vous utilisez une
stack Widcomm avec
votre dongle. Pour ceux qui utilisent une stack Bluesoleil ou un
Mac, c’est à la page suivante.
Ce
qu'il vous faudra :
- Une oreillette BlueTooth.
- Un PC compatible Bluetooth (que ce soit en interne ou via un dongle).
- Une stack Widcomm
- Un programme de VoIP qui permet de choisir la carte son utilisée (ici Windows Live Messenger, mais ça fonctionne avec Skype).
Pour le test, j'utilise une oreillette Sony Ericsson HBM-30 :
Pour le Bluetooth, il s'agit d’un dognle Com1 avec une stack
Widcomm :
Étape
1
Vérifiez que le Bluetooth utilise bien une stack Widcomm, qui reste
la meilleure actuellement sur le marché.
Si le dongle est bien branché (ou le Bluetooth activé) vous devez
avoir une icône Bluetooth blanche dans la barre des
tâches.

Si elle est rouge, activez le Bluetooth.

Pour vérifier le type de stack :
Clic droit - Propriétés sur le "Poste de travail"

Sur l'onglet "Matériel", choisir le "Gestionnaire de
périphériques"

Dans la ligne "Périphérique Bluetooth ", Clic droit - Propriétés
sur le nom de votre dongle.

À côté de fabricant, vous devriez trouver "Widcomm".
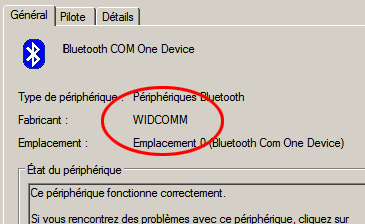
Étape
2
Maintenant que l'on sait que l'on utilise la stack Widcomm,
détectons l'oreillette.
Première chose, il faut
mettre l'oreillette en mode détection.
C'est une manipulation simple, expliquée dans le manuel de
l'oreillette.
Elle dépend du modèle d'oreillette et donc je ne peux pas vous
expliquer ici comment le faire.
Il s’agit généralement d’une manipulation comme "presser les
boutons raccrocher et décrocher simultanément 5 secondes", ou
"presser le bouton d'allumage 5 secondes", etc.
Normalement, vous aurez une indication visuelle sur l'oreillette
pour indiquer qu'elle est en mode détectable.
Ensuite, sur le bureau, lancez les "Favoris Bluetooth ".
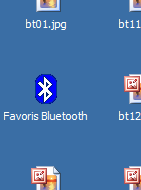
Cliquez sur "Rechercher des périphériques Bluetooth ".
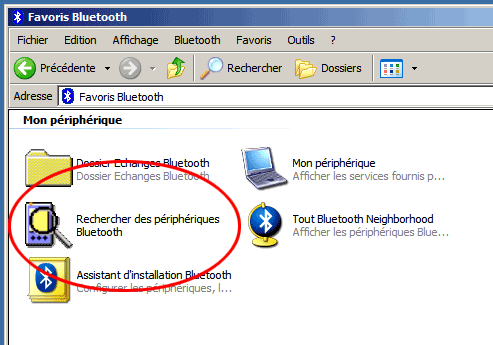
La liste des périphériques détectables aux alentours
s'affiche.
Si votre oreillette n'est pas dans la liste, vérifiez qu'elle est
bien en mode détectable et assez proche du PC.
Cliquez ensuite sur l'oreillette détectée, et les profils supportés
apparaissent.
Ici, l'oreillette supporte le mode "headset". Un casque stéréo
A2DP, par exemple, offrira au moins 2 services
différents.
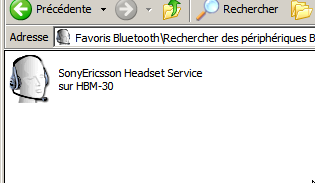
Cliquez maintenant sur le casque, un message de connexion s'affiche
à l'écran, et une infobulle dans la barre des
tâches.
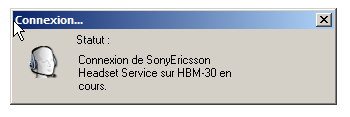
Cliquez sur l'infobulle (ou cliquez droit sur l'icône
Bluetooth).
Une fenêtre de demande de code s'affiche. Entrez
le code de jumelage de l'oreillette.
Ce code est généralement "0000" ou "1234". Pour en être certain, il
est indiqué dans le manuel de l'oreillette.

Une fois le code rentré, l'icône passe au vert et l'oreillette
sonne pour la connexion.
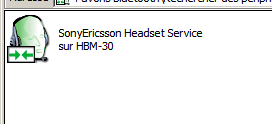
Il suffit de décrocher sur l'oreillette pour vérifier que ça
fonctionne.
En raccrochant, vous coupez la connexion, simple non ?
Petites
subtilités :
Pour le fonctionnement, l'oreillette ne se substitue pas à vos
haut-parleurs, elle vient en plus.
La stack Widcomm ajoute deux cartes son, qu'il suffit de
sélectionner dans le programme que l'on veut utiliser.
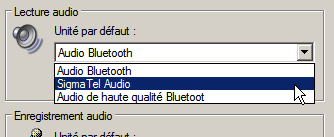
En plus de votre carte son habituelle, vous avez donc "Audio
Bluetooth" qui représente l'oreillette et "Audio de haute qualité
Bluetooth " qui représente une oreillette A2DP.
Étape
3
Pour ceux qui veulent utiliser l'oreillette avec un logiciel de
VoIP, c'est simple.
Voici un exemple avec un Windows Live Messenger (l'utilisation avec
Skype est aussi possible).
Tant que votre programme permet de choisir la carte son utilisée,
aucun problème.
Dans Messenger, cliquez sur "outils" et choisissez "configuration
audio et vidéo".
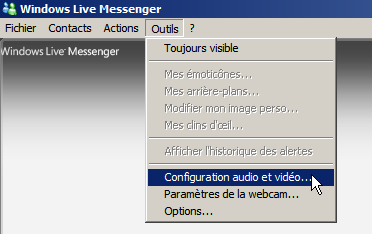
Cliquez sur "suivant".
Choisissez la carte son "Audio Bluetooth " dans la liste
déroulante, et cliquez sur suivant.
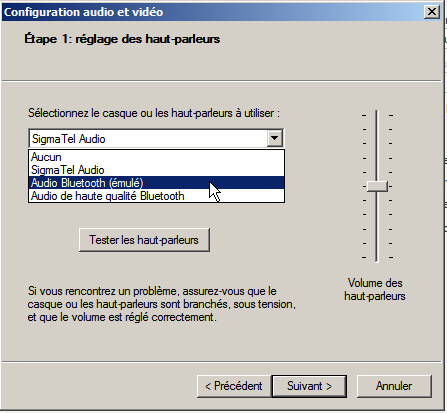
Idem pour le micro, et configurez la webcam le cas échéant.
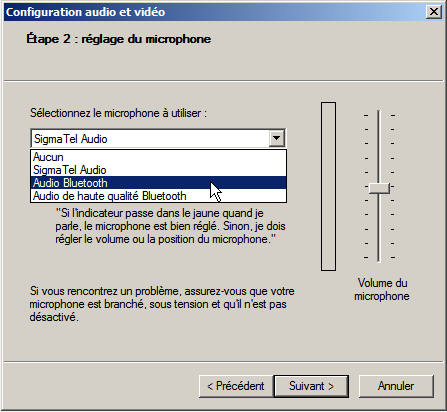
Maintenant, Windows Live Messenger utilisera votre oreillette en
mode audio.
Pour activer l'oreillette avant de chatter, allez dans les "Favoris
Bluetooth " sur le bureau.

Choisissez "Tout Bluetooth Neighborhood" dans la liste.
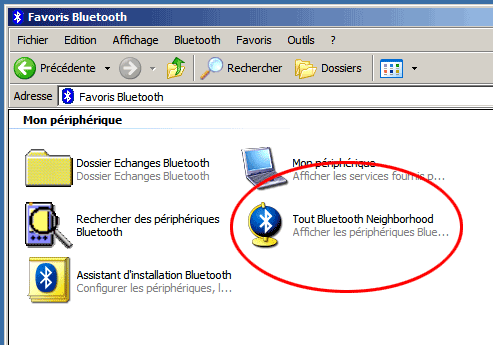
Cliquez sur le casque pour activer l'oreillette.
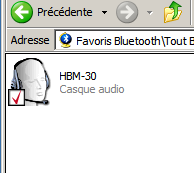
Et voilà, l'oreillette sonne, décrochez et parlez !
quelques
remarques :
Si vous utilisez une stack Bluesoleil, c'est à la page
suivante.
Il se peut que certains programmes ne permettent pas de changer de
carte son, à ce moment-là il est possible de changer la carte par
défaut dans le panneau de configuration.
Malgré le fait que l'écoute de musique soit possible via une
oreillette classique, le son est très mauvais : il est transmis en
8 bits, 8 KHz mono.
