Multisession (nouveau compte pour chaque langue)
Une fois que tous les packs linguistiques installés et disponibles, nous occupons de la création des comptes utilisateurs.
Sachez qu'il faut toujours avoir un compte administrateur avec tous les droits de gestion. Sur l'image en dessous, l'utilisateur KiwiK est un compte Administrateur protégé par un mot de passe.
KiwiK - Deutsch - English - Français - 日本語 - 简体中文 - 繁體中文 - العربية

1 - Les comptes d'utilisateurs
Un utilisateur correspond un compte et donc un Bureau, un dossier d’utilisateur et de nombreux paramètres personnalisés. Plusieurs personnes peuvent ainsi se partager facilement le même ordinateur sans gêner les autres.
Windows 7 propose deux principaux types de comptes d’utilisateurs : administrateur et utilisateur standard.
Avec le premier, vous disposez de tous les droits sur l’ordinateur et vous pouvez donc accéder à vos propres fichiers ainsi qu’à ceux des autres utilisateurs. Avec le second, ces droits sont plus limités puisqu’il est impossible de modifier voire même de consulter les fichiers des autres utilisateurs et que vous ne pouvez pas forcément installer tous les logiciels que vous désirez. Ce dernier point est lié à la sécurité et c’est ce qui fait également qu’un compte d’utilisateur standard est censé mieux protéger des virus et autres programmes malicieux.
2 - Créer un compte d'utilisateur
Pour créer un nouveau compte d’utilisateur (session), cliquez sur le bouton Démarrer puis sur Panneau de configuration. À la section Comptes et protection utilisateurs, cliquez sur Ajouter ou supprimer des comptes d’utilisateurs. Dans la fenêtre qui s’affiche, choisissez Créer un nouveau compte. Nommez ce compte et sélectionnez son type Utilisateur standard ou Administrateur avant de cliquer sur le bouton Créer un compte.
Panneau de configuration > Comptes et protection des utilisateurs
Comptes d'utilisateurs > Ajouter ou supprimer des comptes d'utilisateurs
Le premier compte existant est un compte administrateur, il a tous les droits. Cliquez sur Gérer un autre compte

Cliquez sur Créer un nouveau compte pour ajouter un nouveau utilisateur (session).

3 - Nommer le compte
Entrez un nom de pays pour le nouveau compte et cochez utilisateur standard pour limiter et sécuriser l'ordinateur.
On va dire que j'ai besoin de 7 comptes utilisateurs qui représentent 7 langues différentes (Allemand, Anglais, Français, Japonais, Arabe, Chinois simplifié et Chinois traditionnel).
Je nomme le premier compte en "Français" et je coche Utilisateur standard un peu plus bas. Cliquez sur le bouton Créer un compte pour valider.
Utiliser google pour traduire un mot et insérer ce mot pas Copier/Coller dans la case Nommer le compte
4 - Modifier l'image du compte
Cliquez ensuite sur Modifier l'image pour changer l'image de la session

Choisissez une image d'accueil parmi celles proposées par Windows Seven. Vous pouvez aussi sélectionner une image provenant de votre dossier image en cliquant sur Rechercher d'autre images... tout en bas de la fenêtre.
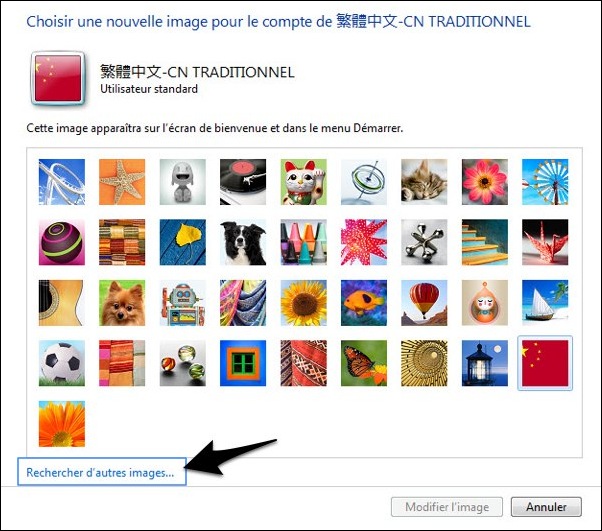
Une galerie d'image de drapeaux internationaux qui représentent chaque session de langue différente dans mon dossier image.

5 - Définir un mot de passe pour une session
Si vous désirez définir un mot de passe pour chaque session, cliquez sur la ligne Créer un mot de passe à gauche du compte utilisateur en cours.
Personnellement je ne mets pas de password, les invités doivent pouvoir accéder à l'ordinateur facilement sans contrainte. Surtout quand l'invité ne comprend pas notre langue.

A l'affichage de la fenêtre Définir un mot de passe, entrez deux fois de suite votre mot de passe sur les 2 premières zones de texte.
Sur la 3ème zone, entrez une indication qui vous permettra de rappeler votre password en cas d'oubli.

Recommencez toutes les étapes de création de compte pour les 6 sessions restantes.
- Créer un nouveau compte
- Nommer le compte (Allemand, Anglais, Chinois....)
- Cocher Utilisateur standard ou administrateur
- Modifier l'image du compte
- Rechercher d'autres images
- Définir un mot de passe ou pas
Tous les sessions sont en place avec des symboles et les écritures compréhensibles pour les invités de toute nationalité depuis l'interface d'accueil.
Oui mais, comment on fait pour écrire le japonais, le chinois ou l'arabe sur le nouveau compte créé ?
Mais t'es bête ou quoi ! J'ai mon copain Google qui m'aide pour la traduction.
6 - Écrire et traduire avec ton copain Google
Sur la page d'accueil de Google.fr, au coin à droite cliquez sur Outils linguistiques
Page d'Accueil Google personnalisé
Tapez une langue en français à traduire.
Langue source : Français
Langue cible : langue du mot à traduire
Exemple : Je veux traduire le mot "hébreu"
Je tape "hébreu" dans la zone texte à traduire
Langue source : Français
Langue cible : hébreu
Cliquez sur le bouton Traduire
Traduire l'arabe en arabe : العربية
Traduire l'hébreu en hébreu : עברית
Recopiez le résultat et collez sur la case Nommer le compte et choisir un type de compte. Refaites l'opération pour chaque session.
Nouveau compte renommé en arménien : Հայերեն

Résultat final pour les 7 nouveaux comptes utilisateurs standards créés et le compte Administrateur.








Suite Interface utilisateur multilingue
< Installation de langues ![]() Multisession
Multisession ![]() Interface Utilisateur >
Interface Utilisateur >
